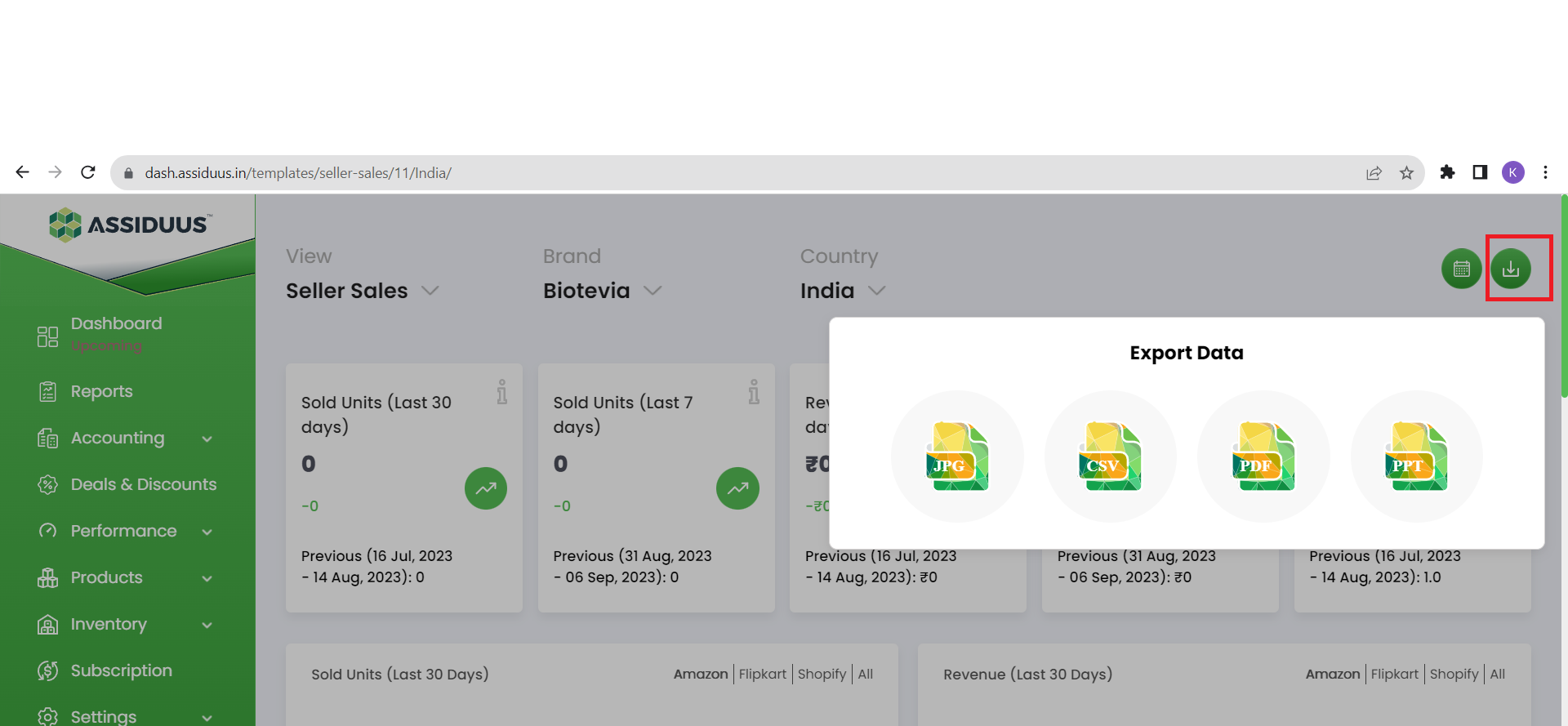Reports
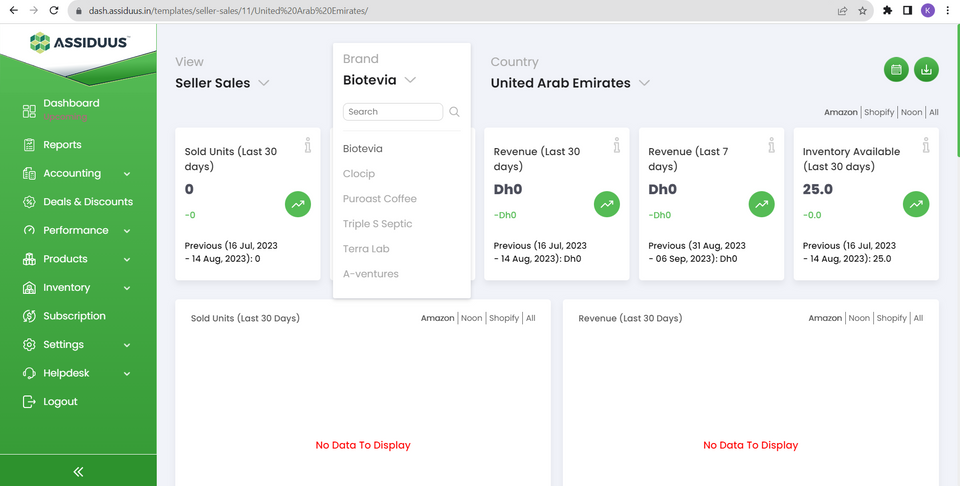
Reports
The Report section provides users with real-time information and insights regarding sales, inventory, ads, and analytics. This comprehensive documentation will guide you on how to effectively utilise the Report section to monitor and analyse key metrics to enhance your business performance.
To access the Report section, follow these steps:
- Log in to your account.
- Navigate to the side bar.
- Look for the "Reports" tab.
- Click on the "Reports" tab.
- Selecting Brand and Country: To begin, you'll find a drop-down menu labelled "Brand" and another drop-down menu labelled "Country." These menus enable you to filter the reports according to your preferences. Simply select the desired brand and country from the available options to narrow down the data you wish to view.
- View: After selecting the brand and country, click on the "View" button to generate the report. This action will display a comprehensive report specific to the chosen brand and country.
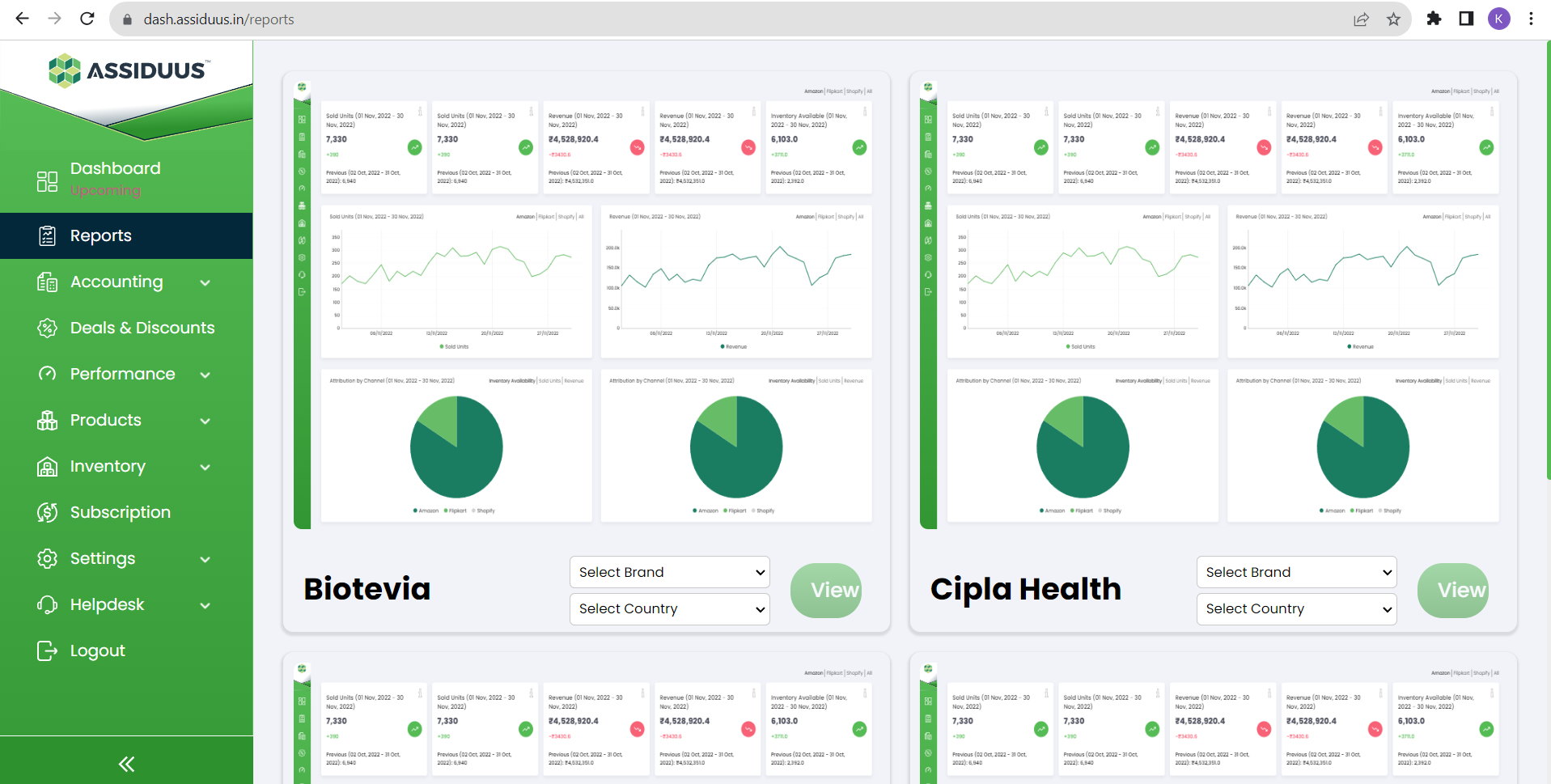
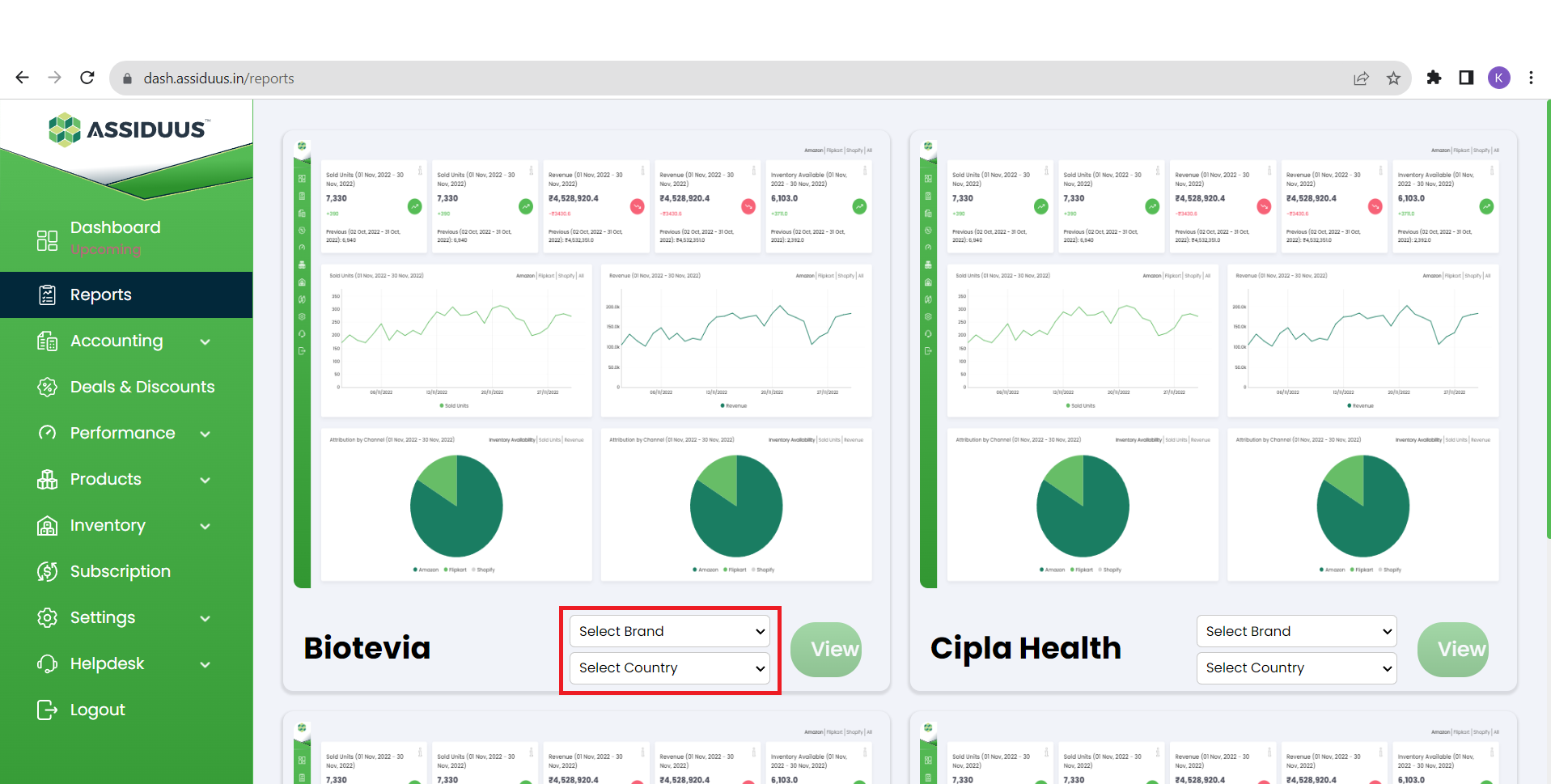
Within the generated report, you'll find three drop-down menus. Let's explore their functionalities:
- View: This drop-down menu offers several options to further refine the data you wish to examine. You can select between seller or vendor sales, advertisement, and analytics. This helps you focus on the specific area of interest within your chosen brand and country.
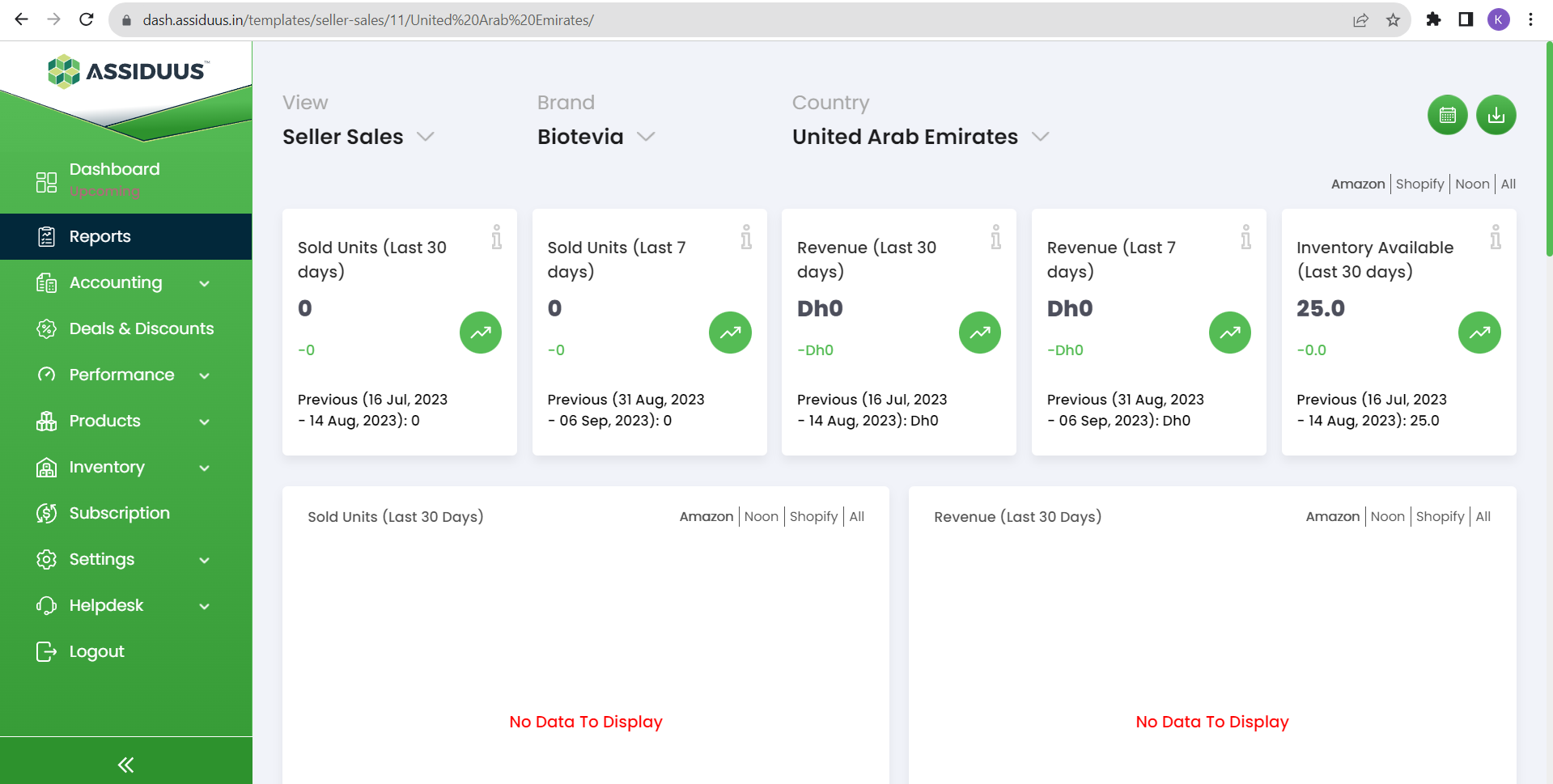
a. Sales Report: The Sales Report provides valuable information related to your online sales activities. It allows you to track your revenue, analyse trends, and monitor the performance of individual products or product categories.
b. Inventory Report: The Inventory Report provides an overview of your current stock levels and helps you manage your inventory effectively. It enables you to track product availability, identify low-stock items, and plan restocking activities.
c. Advertising Report: The Advertising Report allows you to assess the performance of your online advertising campaigns. It provides key metrics related to your ad spend, clicks, impressions, and conversions. The Advertising Report helps you understand the effectiveness of your marketing efforts and optimise your ad strategies.
d. Analytics Report: The Analytics Report provides detailed insights into the overall performance of your eCommerce website. It helps you understand user behaviour, identify traffic sources, and measure the effectiveness of your marketing efforts.
2. Brand: Use this drop-down menu to filter the report by different brands associated with your activities. Choose the relevant brand to view the corresponding data for a more targeted analysis.
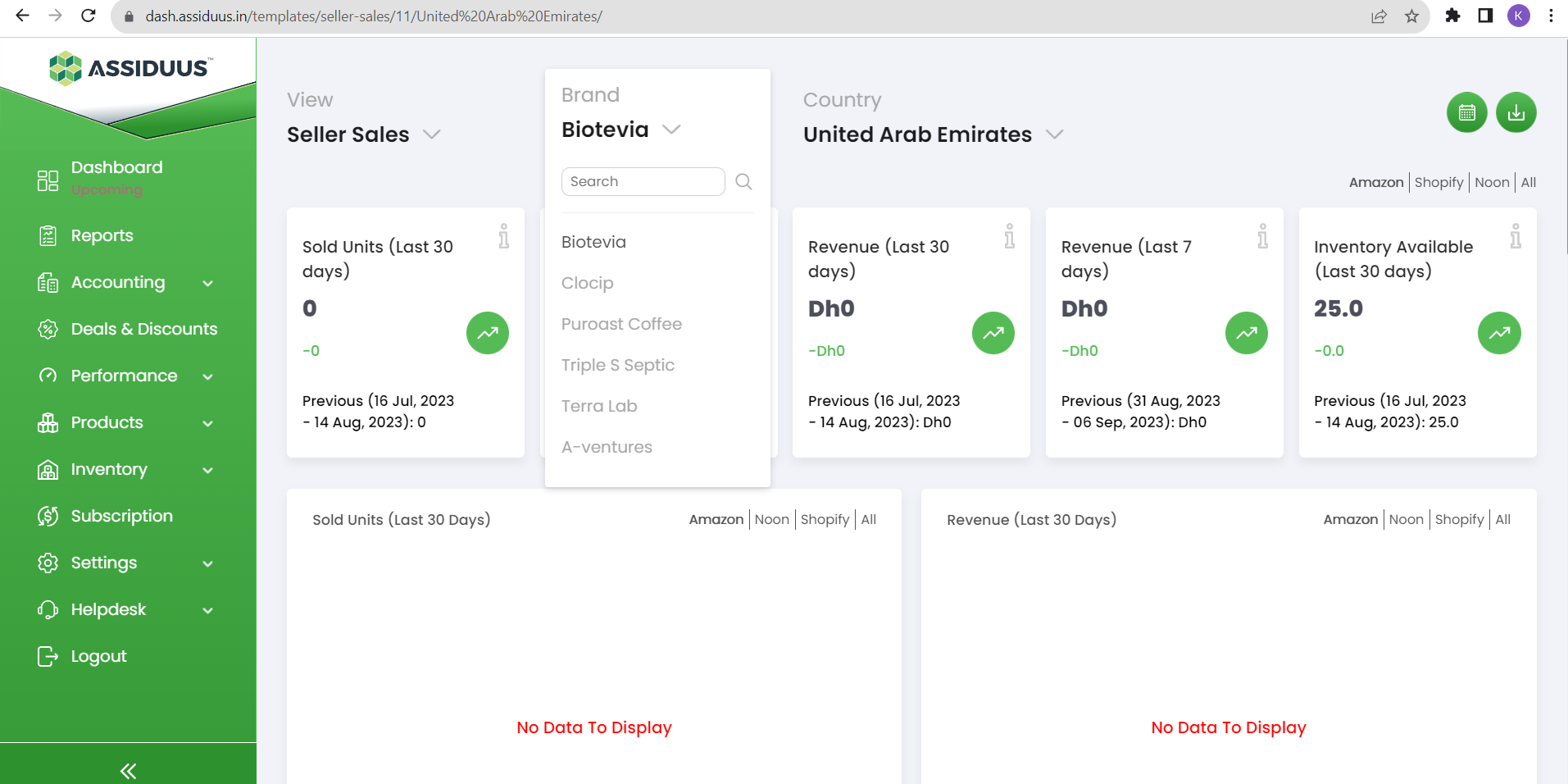
3. Country: Similar to the Brand drop-down menu, the Country drop-down menu allows you to filter the report based on different countries associated with your operations. Select the desired country to observe the data specific to that region.

Within each report, you'll find various subsections providing important metrics and insights. Here are some key sections you can explore:
a. Sold Units (Last 30 days): This section displays the number of units sold within the past 30 days for the selected brand, country, and view.
b. Sold Units (Last 7 days): Similar to the previous section, this displays the number of units sold within the past 7 days.
c. Revenue (Last 30 days): This section shows the revenue generated within the past 30 days for the selected brand, country, and view.
d. Revenue (Last 7 days): Similar to the previous section, this displays the revenue generated within the past 7 days.
e. Inventory Available (Last 30 days): This section provides information about the available inventory within the past 30 days for the selected brand, country, and view.
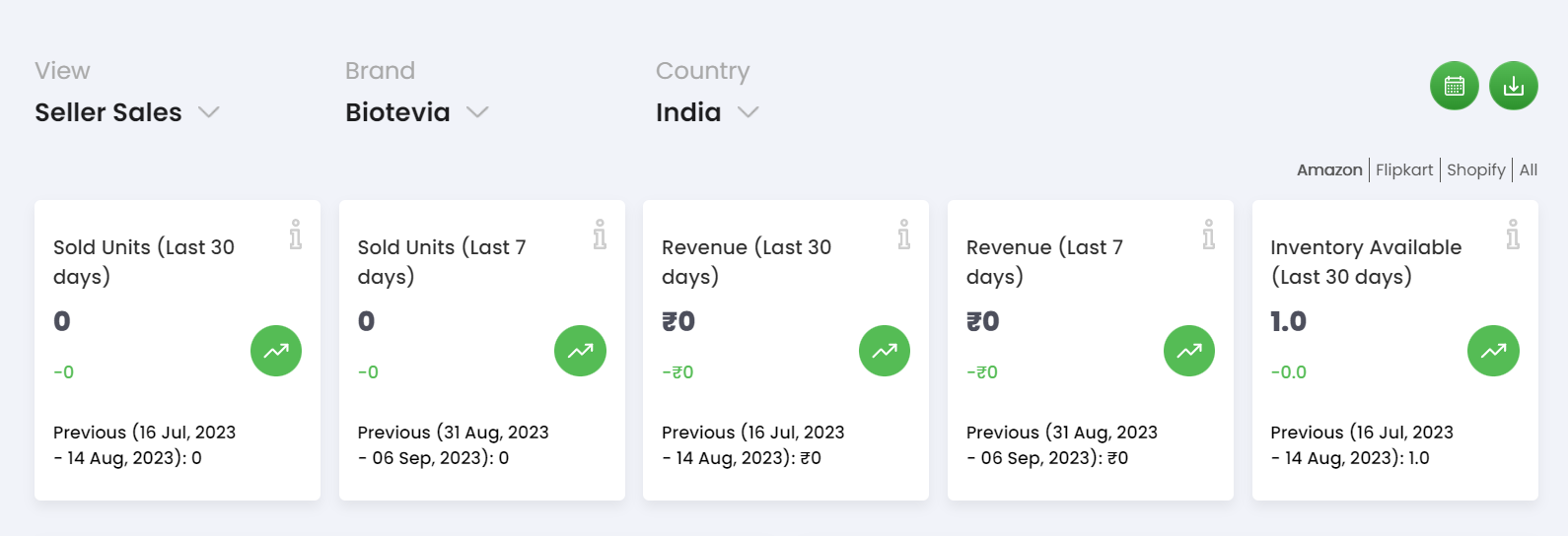
- Icon (i): By clicking on the "i" icon within each section, you can access additional information such as the date range covered by the data. This feature allows you to understand the time period for which the metrics are presented.
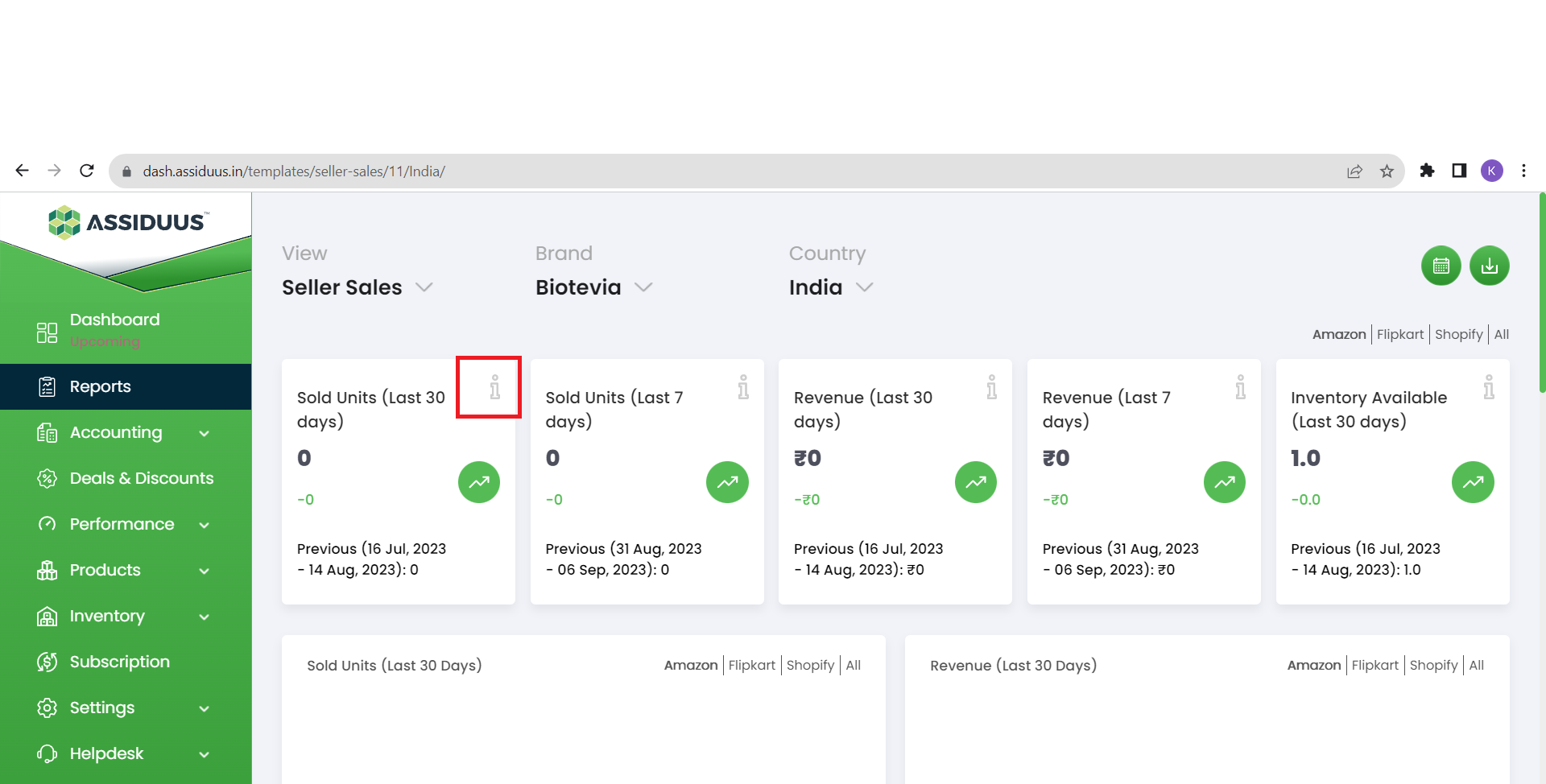
- Date Range Selection: On the top right corner of the report page, you will find a calendar. By default, it is set to "Simple Mode" for selecting specific dates. However, you can switch to "Advanced Mode" to select time periods such as day, week, month, or quarter.
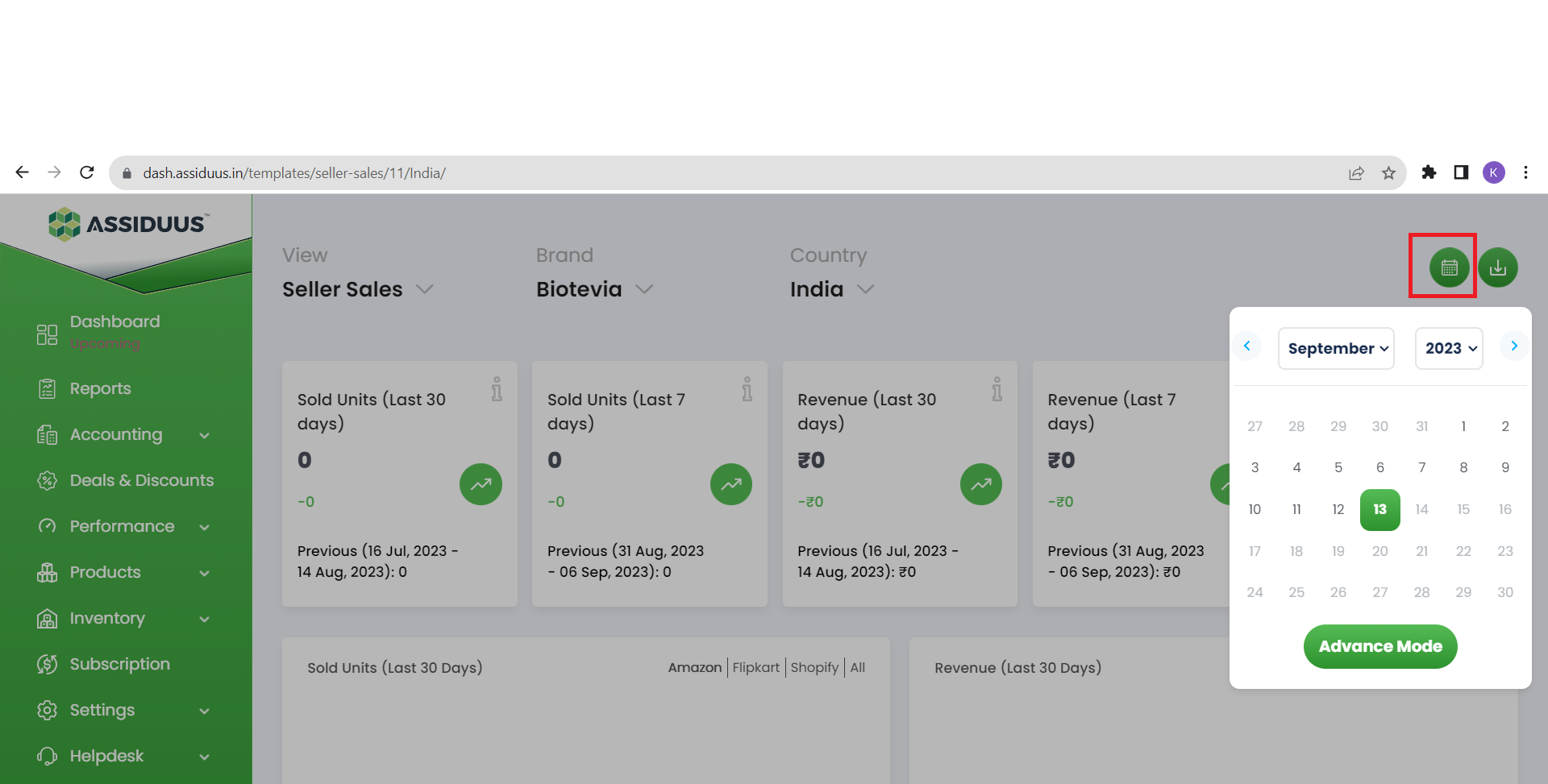
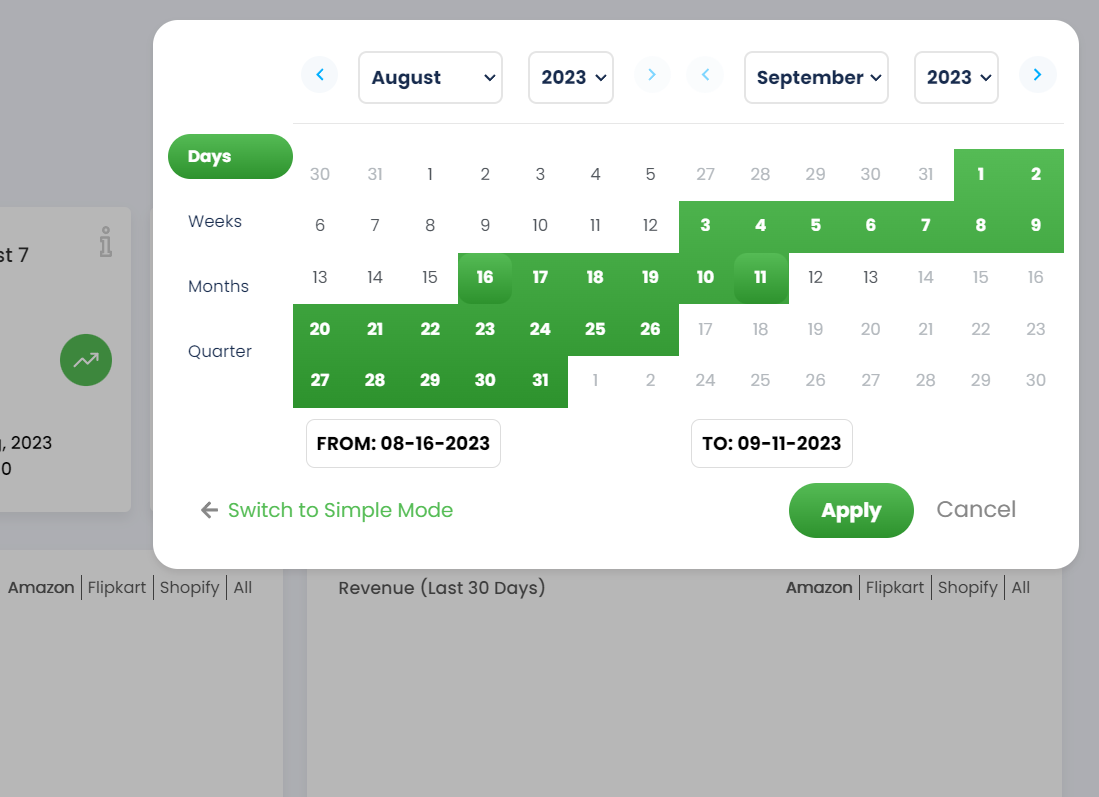
- Exporting Data: Located in the top right corner of the report page, there is an option to export data in various formats, including JPG, CSV, PDF, and PPT. This allows you to save or share the reports with others.