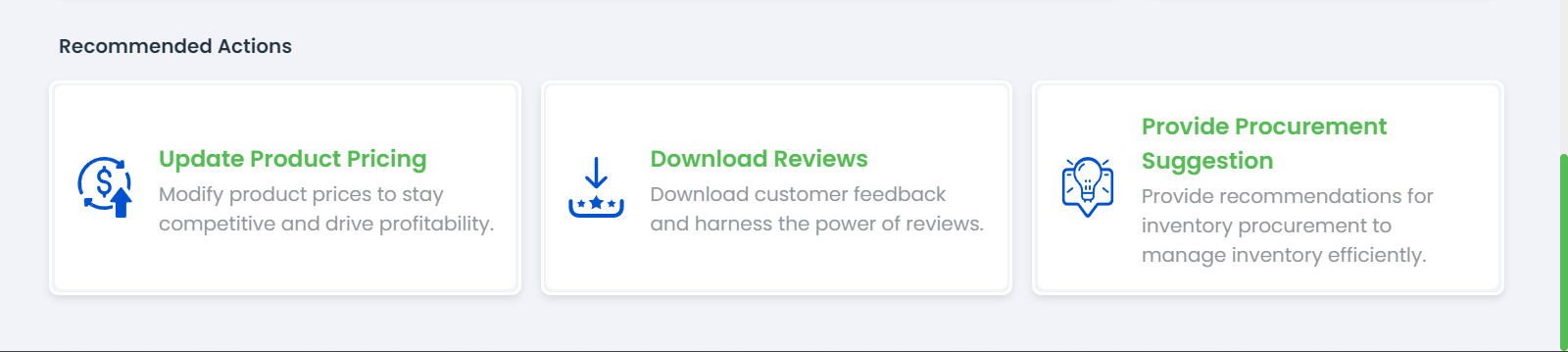Dashboard
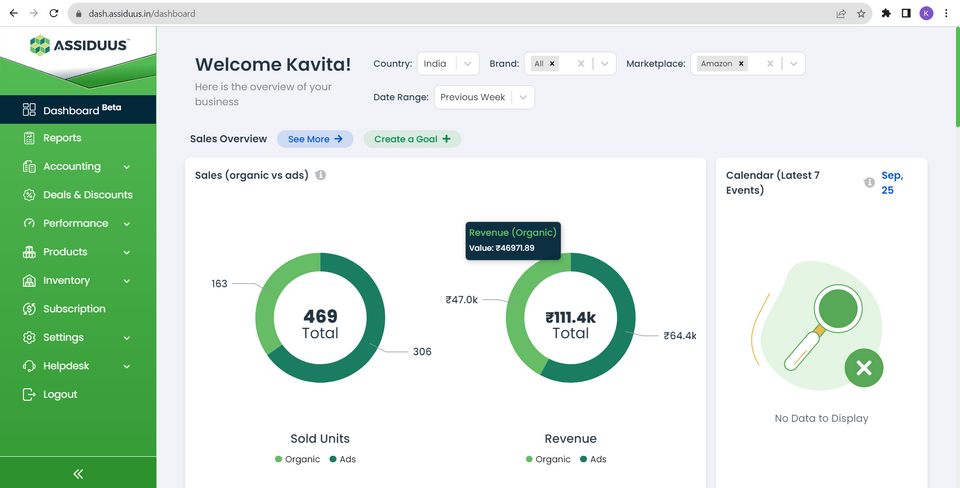
To access the Dashboard section, follow these steps:
- Log in to your account.
- Navigate to the sidebar on the left-hand side of the dashboard.
- Look for the "Dashboard" tab.
- Click on the "Dashboard" section.
The dashboard is the main page of the website. It provides a summary of your account, including your latest events, information, and sales overview. You can use the dropdown menus at the top of the page to select the country, brand, marketplace, and date range you want to view.
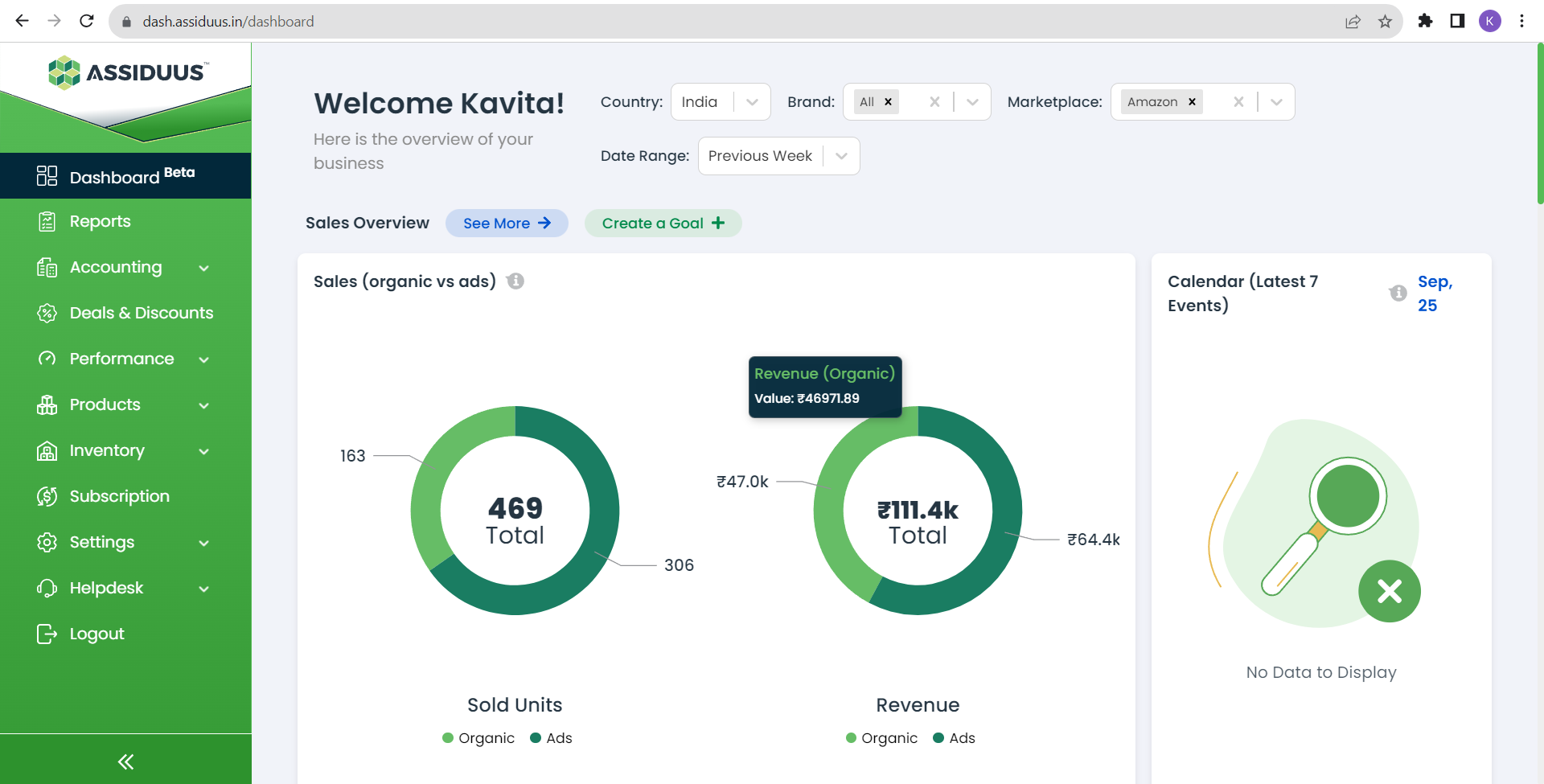
Sales Overview
The sales overview section provides a summary of your sales, including the total number of sold units and revenue. You can click the "See More" button to open the Reports section, where you can view more detailed sales reports. You can also click the "Create a Goal" button to create a sales goal for yourself.
Sales (Organic vs Ads)
The sales (organic vs ads) section shows a chart of your sales from organic sources and ads. You can click the "i" icon to view more information about the date range, brands, and currency code.
Calendar (Latest 7 Events)
The latest 7 events section shows a calendar of your most recent events. You can click the "i" icon to view information about the events, such as the listing type (events, receivables, or payables) and info text.
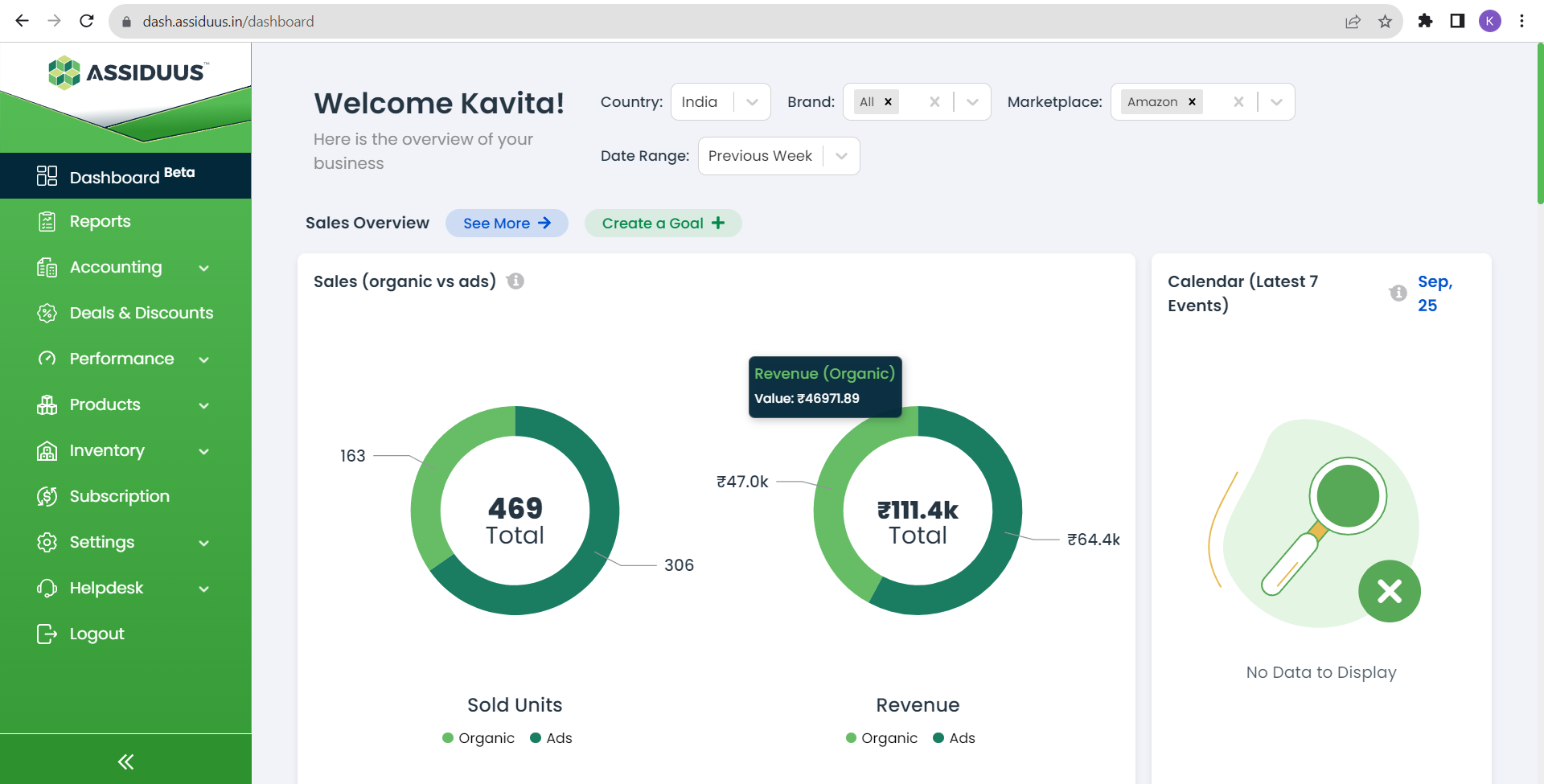
Popular Pick
The popular pick section shows the most popular product. You can click the eye icon to open the product page(for amazon and flipkart). It shows the number of sold units of product.
Customer Loved
The customer loved section shows the product that customers have loved the most, based on ratings and reviews. It shows the rating of product.
Revenue Leader
The revenue leader section shows the product with the highest revenue.
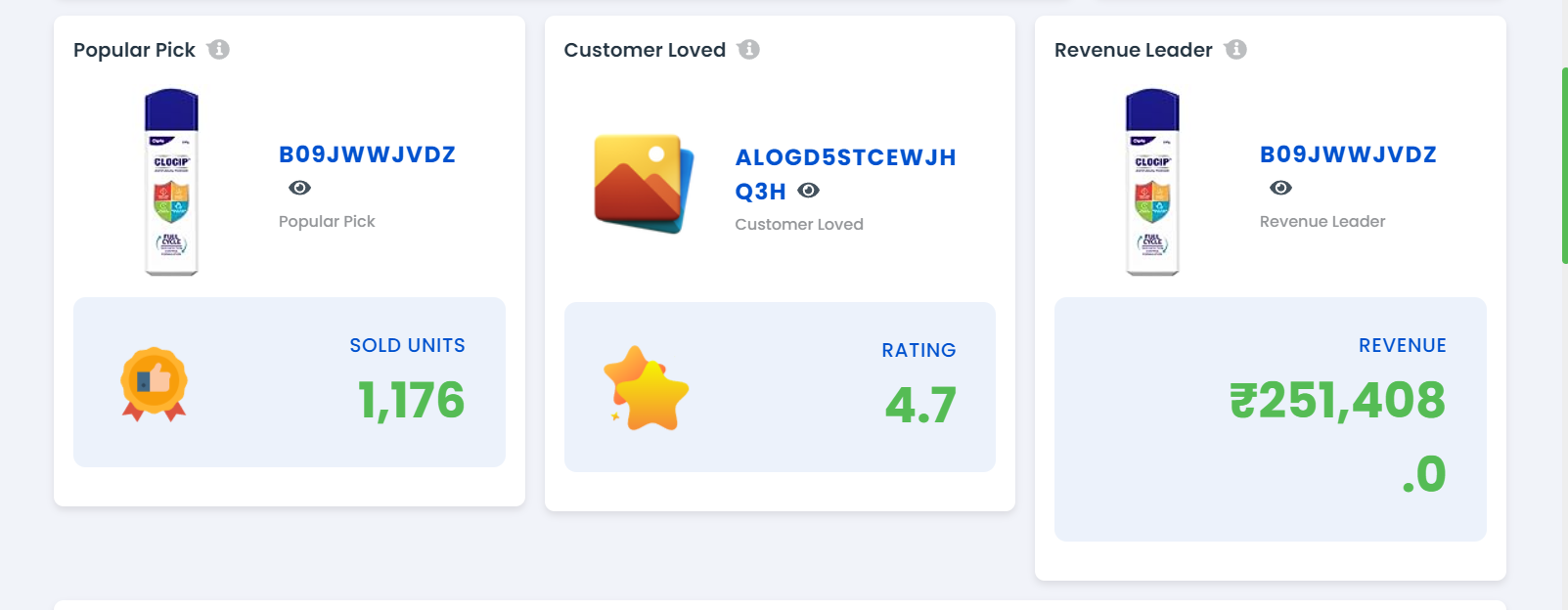
Latest Submission Status
The latest submission status section shows the status of your recent submissions, such as accounting and reconciliation submissions, payment submissions, invoice submissions, receivable submissions, and upload and price update requests. You can click the "i" icon to view more information about the submissions, such as the company name, the type of submission, and info text.
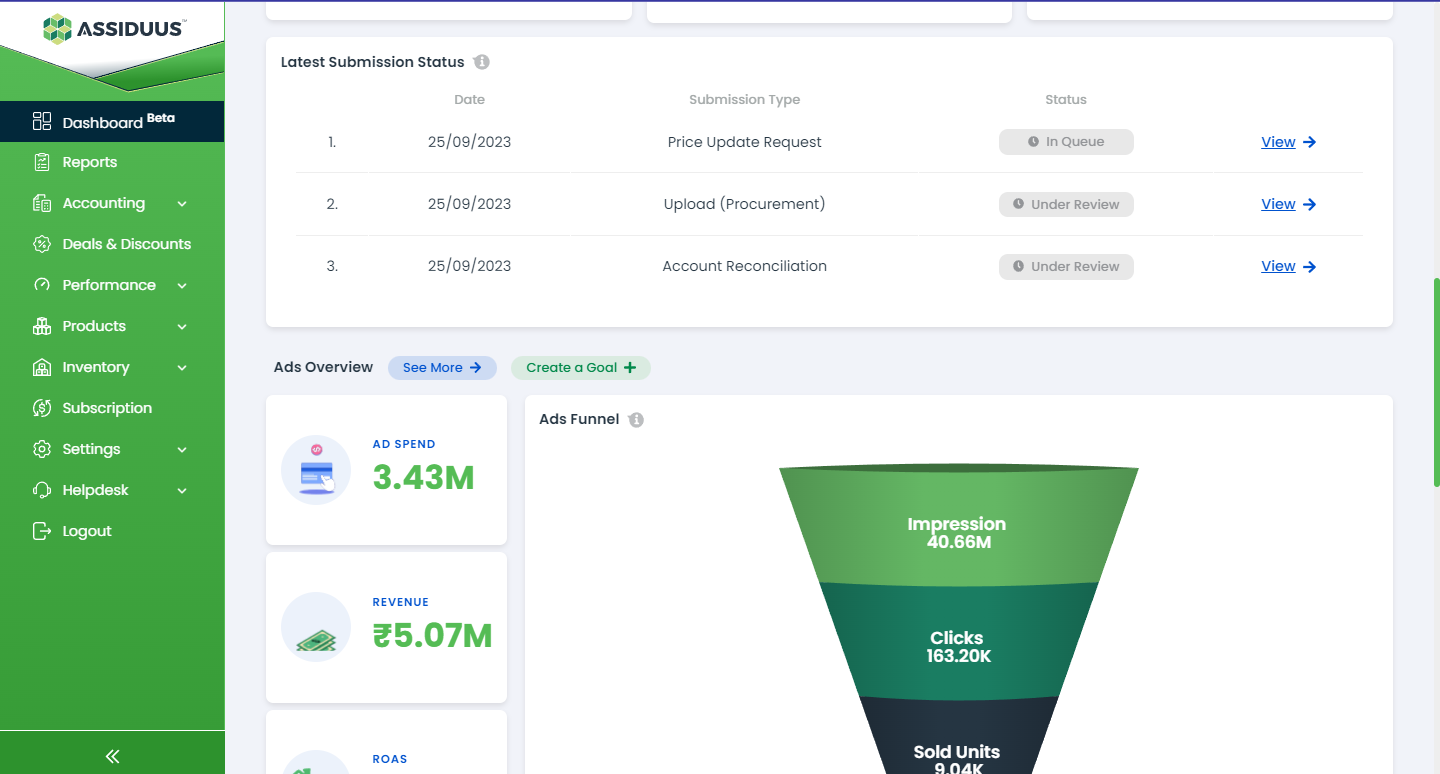
Ads Overview
The ads overview section provides a summary of your ad performance, including your ad spend, revenue, and ROAS (return on ad spend). You can click the "See More" button to open the Reports section, where you can view more detailed ad reports. You can also click the "Create a Goal" button to create an ad performance goal for yourself.
- Ad spend: The total amount you have spent on ads.
- Revenue: The total amount of revenue you have generated from ads.
- ROAS: Your return on ad spend, calculated by dividing your revenue by your ad spend.
Ads Funnel
The ads funnel chart shows how your ads are performing at each stage of the funnel, from impressions to clicks to sold units. This information can help you identify areas where you can improve your ad performance.
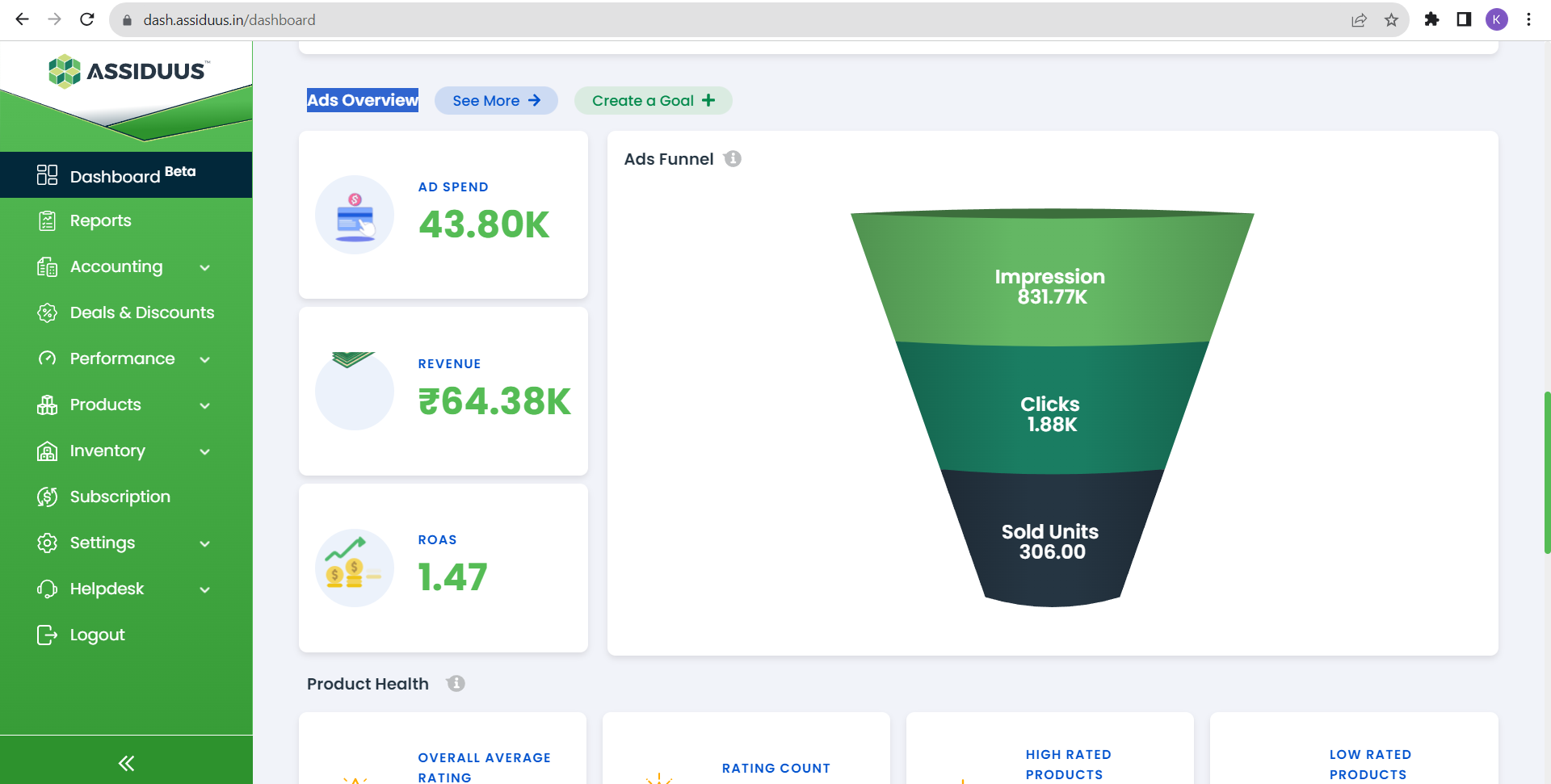
Product Health
The product health section provides a summary of your product performance, including the overall average rating, rating count, high-rated products, and low-rated products. You can click the "i" icon to view more information about the date range, brands, and marketplace.
- Overall average rating: The average rating for all of your product.
- Rating count: The total number of ratings for all of your product.
- High-rated products: Count of your products with the highest ratings.
- Low-rated products: Count of your products with the lowest ratings.
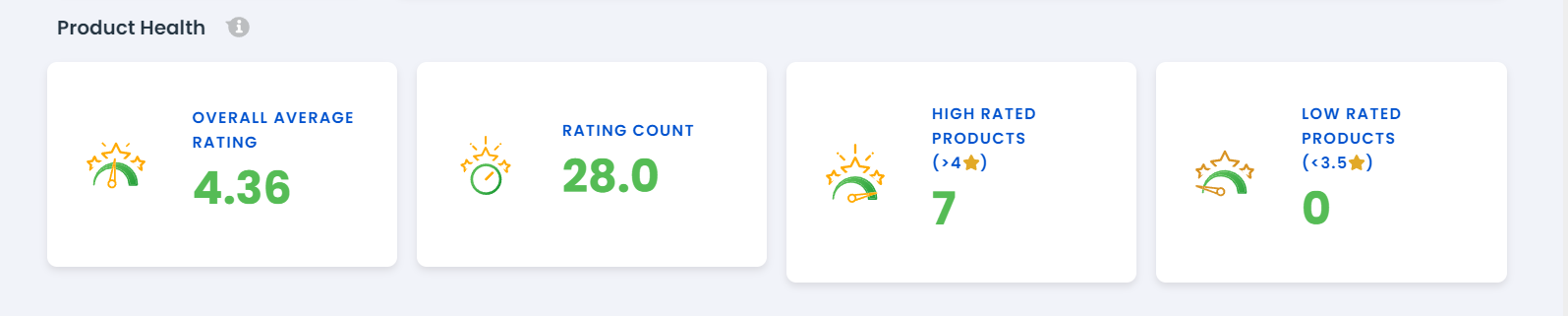
Stock Health
The stock health section provides a summary of your inventory levels, including the limited stock inventory section, in-stock ratio, total inventory count, and fill rate. You can click the "Restock" button to open the Inventory section, where you can manage your inventory levels. You can also click the "Create a Goal" button to create a stock health goal for yourself.
- Limited stock inventory: A list of your products with low inventory levels.
- In-stock ratio: The percentage of your products that are in stock.
- Total inventory count: The total number of products in your inventory.
- Fill rate: The percentage of orders that you can fulfill from your existing inventory.
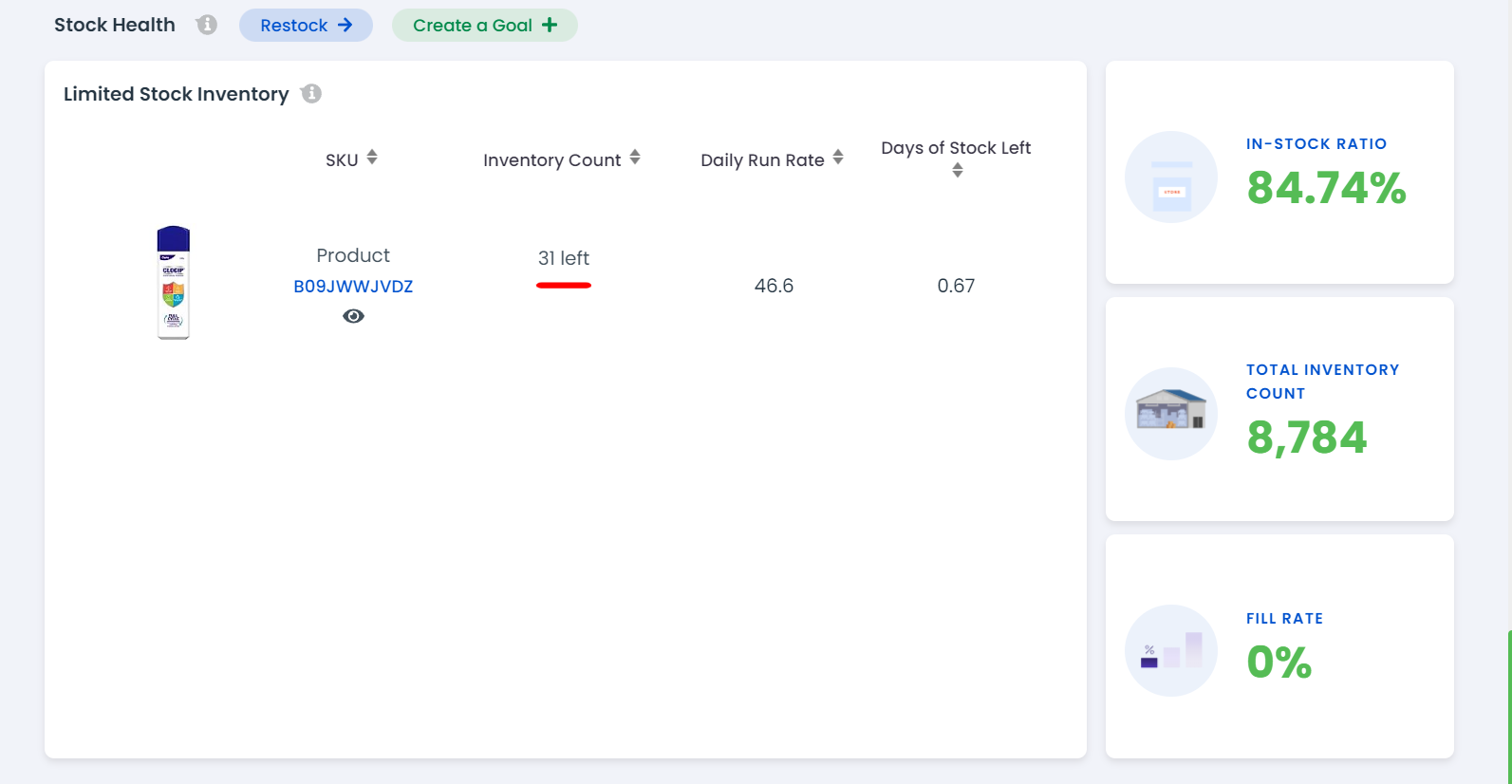
Recommended Actions
The recommended actions section provides suggestions for improving your ecommerce business, such as updating product pricing, downloading reviews, and providing procurement suggestions. You can click on the links to open the relevant sections.